Raspberry Pi Pico W (以下 Pico W)を購入したので、開発環境を準備してプログラムを実行するところまでの手順です。
今回、Pico Wは秋月電子でベーシックセットを購入しました。

まず、ベーシックセットに入っているUSBケーブルのType-A側をパソコンに接続します。

次に【Pico W のBOOTSELボタンを押しながら】USBケーブルのType-B側をPico Wに接続します。

パソコン側で「RPI-RP2」として認識すればOKです。
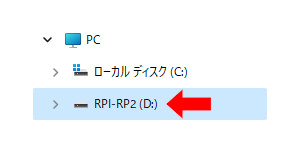
「RPI-RP2」をクリックして、その中にある「INDEX」を開きます。
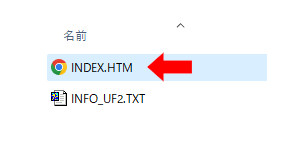
Raspberry Pi財団のサイトが表示されます。
今回はMicroPythonを使用して開発しますので、「MicroPython」をクリックします。
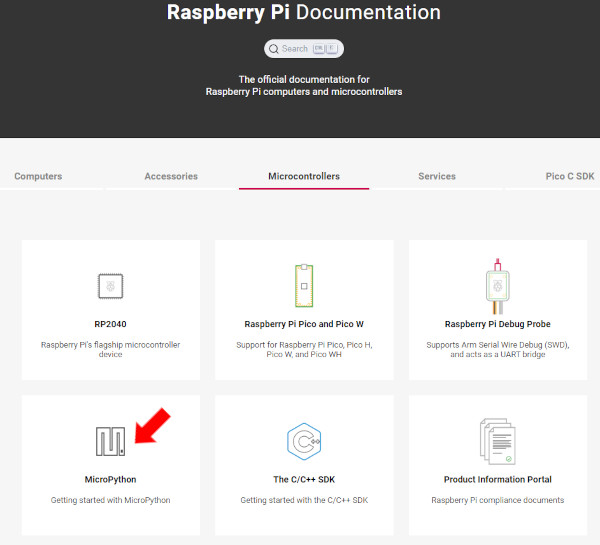
MicroPythonのページが表示されますので、少し下のほうに「Download the correct MicroPython…」の記載があり、その下の「Raspberry Pi Pico W」のリンクをクリックすると「rp2-pico-w-…」という名前のuf2ファイルがダウンロードされます。
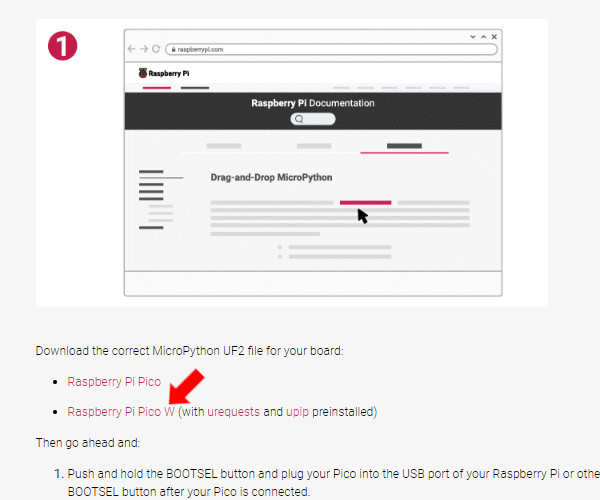
ダウンロードしたファイルを「RPI-RP2」にドラッグ&ドロップすると、Pico W にMicroPythonのファームウェアが書き込まれます。
※書き込まれると、パソコン側で「RPI-RP2」の認識が解除されます。
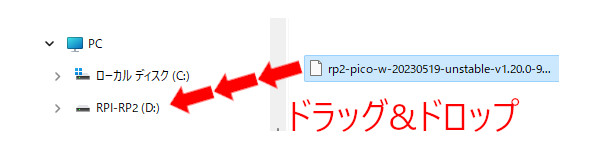
次に、パソコンにMicroPythonで開発するための環境を設定します。
開発にはThonny (ソニー) というソフトを使用します。
Thonnyの公式サイトからインストーラーをダウンロードします。
※今回はWindows11のパソコンを使用しています
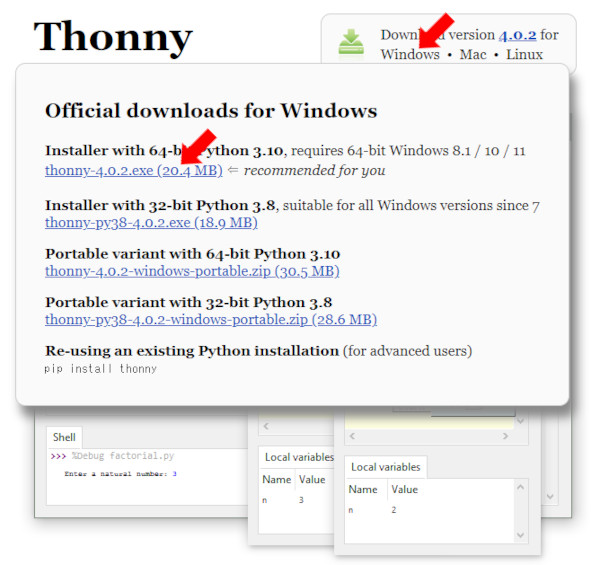
ダウンロードしたファイルを実行してインストールします。
インストールが完了したらThonnyを実行します。
初回に言語選択がありますので「日本語」を選択します。
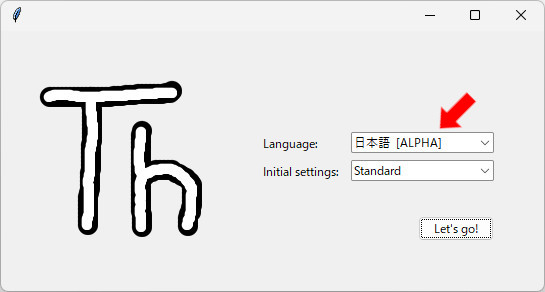
Thonnyの画面が表示されたら、画面右下の「ローカル Python3…」をクリックして、「MicroPython…」を選択します。
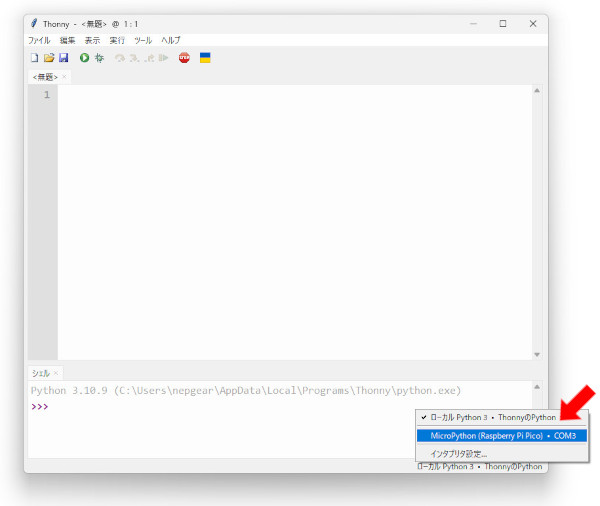
これで開発環境の設定は完了です。
Pico W の基盤にあるLEDを1秒おきに点滅させるプログラムを書いてみます。
import machine
import utime
led = machine.Pin("LED", machine.Pin.OUT)
while True:
led.on()
utime.sleep(1)
led.off()
utime.sleep(1)プログラムをPico W に書き込みます。
画面左上の「保存」アイコンをクリックします。
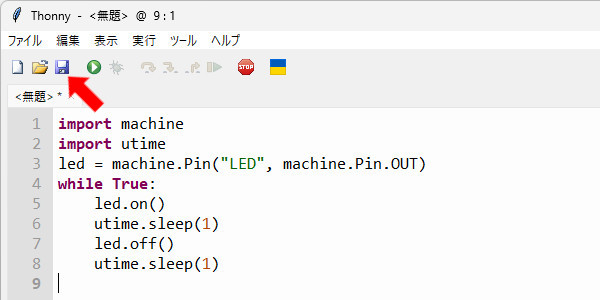
「どこに保存しますか?」と聞いてきますので、「Raspberry Pi Pico」をクリックします。
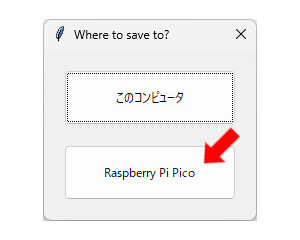
ファイル名に【main.py】と入力してOKボタンをクリックします。
※Pico W の電源が入ったときに「main.py」という名前のファイルがあると、そのファイルが自動実行されます。
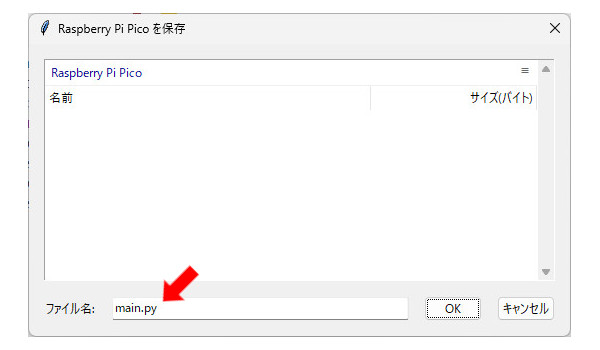
保存ができたら、画面左上の「実行」アイコンをクリックします。
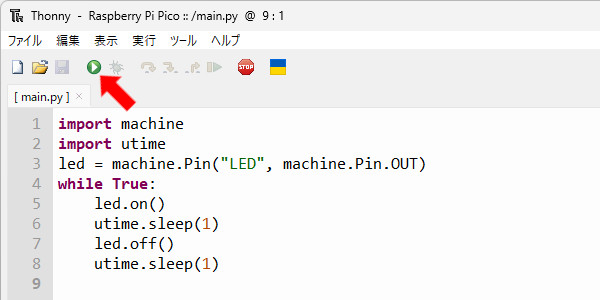
Pico W の基盤にあるLEDが点滅したら成功です。

画面左上の「停止」アイコンをクリックするとLEDの点滅が停止します。
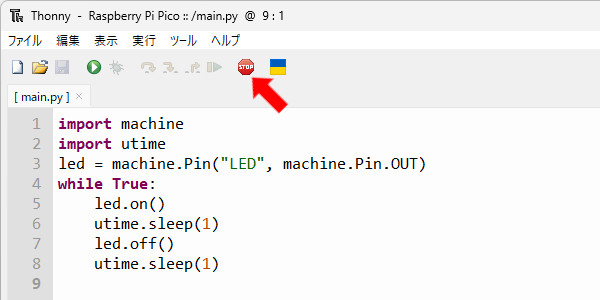
最後に、Pico W の電源が入ったときにLED点滅が自動起動するか確認します。
パソコンに挿したUSBケーブルを抜きます。
【Pico W のBOOTSELボタンを押さないで】抜いたUSBケーブルをパソコンに挿します。
Pico Wの基盤にあるLEDが点滅したら成功です。
参考サイト
